Игральные карты и фишки для покера в paint.net
Как нарисовать в paint.net игральные карты и фишки для покера
На нашем сайте уже есть урок о том, как нарисовать игральные кости (игральный кубик) с помощью paint.net. Но мы как-то незаслуженно обошли остальные игральные принадлежности… карты, фишки и т.п.

На англоязычном форуме уже есть подобный урок, причем довольно простой. Поэтому придумывать что-то новое было бы нецелесообразным, хотя некоторые дополнительные усовершенствования нашей версии есть.
Для создания игральных карт нам понадобятся изображения знаков мастей – пики, червы, бубны, трефы. Нарисовать знаки мастей можно самостоятельно, а можно использовать готовые. Множество шрифтов уже содержат знаки мастей. Так, например, стандартный шрифт Symbol содержит знаки червы и трефы.
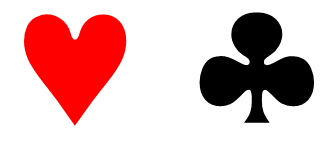
Посмотреть какие символы есть в установленных на вашем компьютере шрифтах, а так же использовать их можно с помощью дополнительного плагина paint.net WhichSymbolPlus.
Итак, начнем рисовать игральную карту в paint.net. Создайте новое изображение квадратного размера, например, 400 на 400 или больше.
Создайте новый прозрачный слой, на котором белым цветом с помощью инструмента paint.net – фигуры – прямоугольник к с закругленными углами, нарисуйте основу игральной карты.
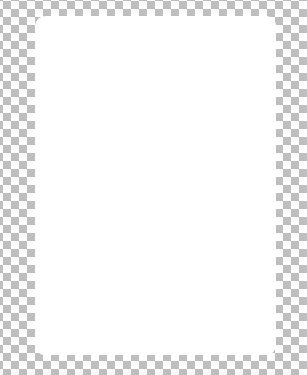
Поместите нарисованный прямоугольник по центру рисунка с помощью плагина paint.net Object Align – по центру рисунка.
В этом уроке мы будем рисовать трефового туза. Масть трефы черного цвета. Поэтому создайте новый прозрачный слой, на котором черным цветом с помощью инструмента paint.net – фигуры – прямоугольник, нарисуйте середину игральной карты.
Поместите черный прямоугольник тоже по центру рисунка с помощью плагина paint.net Object Align – по центру рисунка.

Создайте новый слой. С помощью инструмента paint.net текст напишите букву «А», которой обычно обозначается туз (от английского слова Ace, кстати, Ace of Base – это козырной туз). А так же с помощью плагина paint.net WhichSymbolPlus добавьте ниже масть. Если сразу поместить букву и масть в нужном месте не получается или их размер не соответствует вашим ожиданиям, можно выделить инструментом выделения масть или букву, изменить их размер или перенести в нужное место. В итоге должно получиться так:
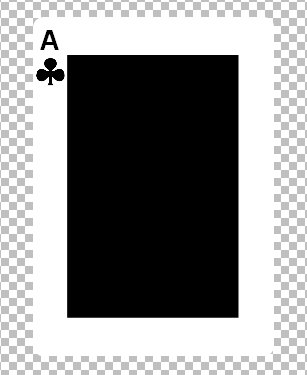
Создайте копию слоя с мастью и буквой и переверните ее сначала горизонтально, а потом вертикально. Такие команды есть в меню paint.net – Слои.
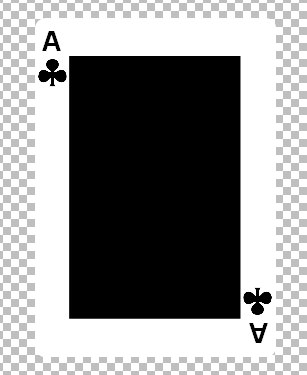
Создайте еще один прозрачный слой, на котором с помощью плагина paint.net WhichSymbolPlus добавьте еще один значок трефи только белого цвета и большего размера. Поместите его по центру рисунка с помощью плагина paint.net Object Align – по центру рисунка.
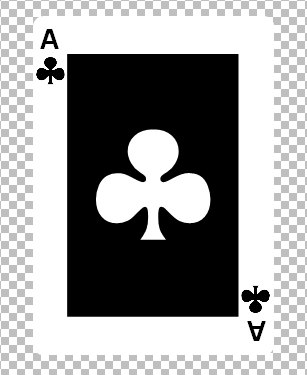
В принципе плоская игральная карта готова. Но мы пойдем дальше и придадим ей немного другую объемную форму. Тем более что сделать это не сложно с дополнительным эффектом paint.net Трехмерное изображение - Shape3D. Настройки эффекта приведены на рисунке ниже. Измененные относительно стандартных параметры выделены зеленым цветом.
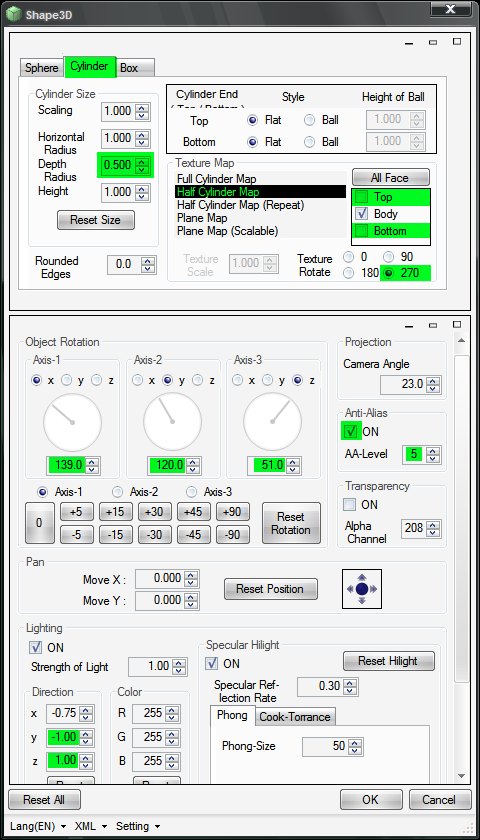
Изогнутая игральная карта туз треф готова.
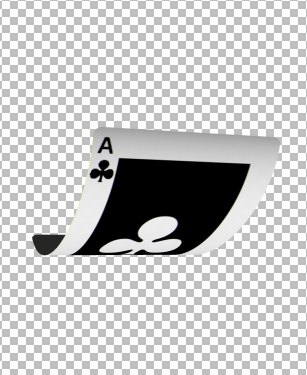
Рассмотрим самый простой способ, т.е. минимально необходимые элементы покерной фишки. Создадим новое квадратное изображение , 400 на 400 или больше.
Создайте новый прозрачный слой. Установите на палитре цвета будущей фишки (я использовал белый и голубой цвета). Примените к слою дополнительный эффект paint.net Лучи света - Light Rays. Количество лучей – первый параметр установите 12. Остальные настройки по умолчанию. Получится так.
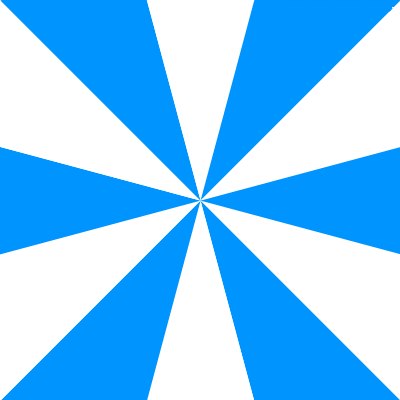
Создайте новый прозрачный слой. Нарисуйте на слое круг. Я использовал инструмент paint.net – фигуры и нарисовал круг диаметром 150 (радиус 75). Можно для этого использовать и специальные плагины, например, дополнительный плагин paint.net для рисования окружности.
Поместите нарисованный круг по центру рисунка с помощью плагина paint.net Object Align – по центру рисунка.
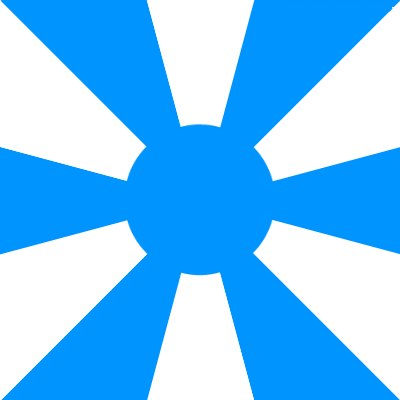
Объедините слои. Как ни странно, но это почти все. Осталось сделать фишку с помощью известного нам уже дополнительного эффекта paint.net Трехмерное изображение - Shape3D. Настройки эффекта приведены на рисунке ниже. Измененные относительно стандартных параметры выделены зеленым цветом.
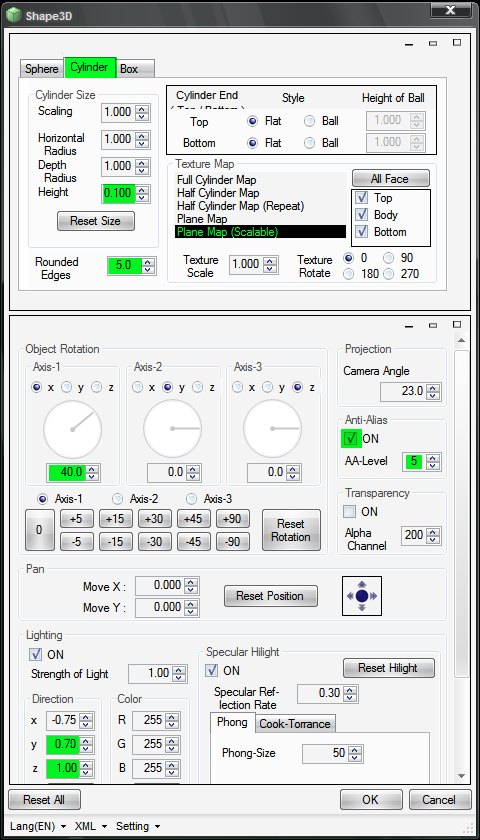
В результате получится так:
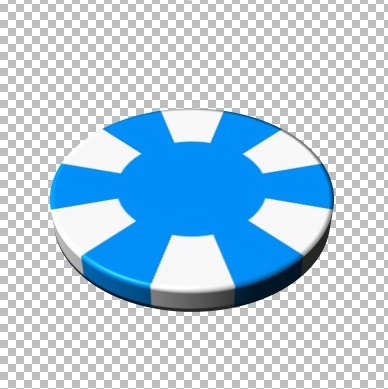
Ну, а ниже привожу пример англоязычного автора как идею для творческой фантазии. Понятно, что если до применения эффекта Shape3D добавить надписи или рисунки на фишку можно сделать ее куда более интересной и содержательной. Но это исключительно на ваш вкус, тут описывать технологию бессмысленно.

