Как нарисовать в paint.net платье для куклы
Как нарисовать в paint.net платье для куклы

Это полностью переводной урок с урока на английском языке. Как показало недавнее обсуждение, на нашем форуме не хватает простых уроков для новичков. Этот урок как раз такой. По нашей классификации сложность этого урока – 0 – урок для новичков. Для выполнения этого урока не нужны никакие дополнительные эффекты. Более того на этом уроке можно научиться работать с основными инструментами paint.net, работе со слоями, изменению свойств слоев и т.д. Данный урок рекомендуется для повторения всем новичкам paint.net.
В этом уроке мы научимся рисовать платье в paint.net и одевать куклу. Поскольку это урок для новичков, то, во-первых, давайте посмотрим на окно графического редактора paint.net и инструменты, которые мы будем использовать для рисования.
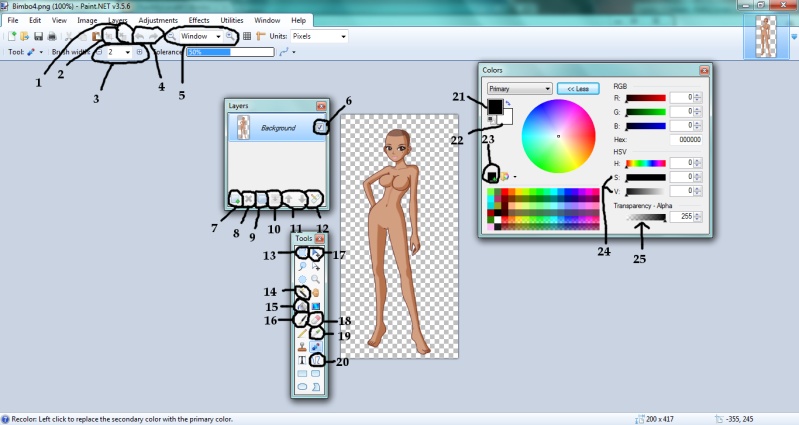
1. Отменить выделение - этот инструмент снимает выделение с выделенной области. Вы также можете использовать комбинацию клавиш Ctrl + D.
2. Обрезать по выделению – этот инструмент обрезает рисунок по границе выделенной области.
3. Ширина кисти - вы можете использовать плюсик и минус для увеличения и уменьшения размера кисти. Это окно видно, только если выбран инструмент кисть или линия.
4. Отменить/вернуть - эти кнопки используются для отмены неудачных действий или наоборот повтора отмененных действий.
5. Уменьшить/увеличить – этот инструмент с лупой позволяет увеличить или уменьшить масштаб изображения. Удобно, например, для редактирования мелких деталей.
6. Видимость – галочка устанавливает видимость или невидимость слоя. Если галочка включена слой видимый. Иначе слой невидно.
7. Добавить слой - используйте эту кнопку, чтобы добавить новый слой.
8. Удалить слой - эта кнопка удаляет выделенный слой.
9. Создать копию слоя - эта кнопка копирует выделенный слой.
10. Объединить со следующим слоем - эта кнопка объединяет рисунок на активном слое с рисунком на слое ниже.
11. Стрелки - эти кнопки перемещают выделенный слой выше или ниже.
12. Свойства слоя - эта кнопка откроет диалоговое окно, которое позволяет изменить имя слоя, изменить режим наложения и настроить прозрачность выбранного слоя.
13. Инструмент выбор прямоугольной области - позволяет выделить прямоугольную область на слое или даже весь слой.
14. Волшебная палочка - позволяет выбрать область похожего цвета.
15. Заливка - заполняет площадь выбранным цветом.
16. Кисточка - используется для рисования мышкой выбранным цветом.
17. Стрелка – перемещение выделенной области, этот инструмент позволяет передвигать и поворачивать выделенную область на слое.
18. Ластик – стирает рисунок, делая его прозрачным.
19. Пипетка - определяет цвет в той точке изображения, в который вы ею щелкнули.
20. Линия или кривая – этот инструмент используется для рисования прямых и кривых линий.
21. Основной цвет – первый из цветов которым вы будете рисовать, отражается в палитре paint.net.
22. Дополнительный цвет – вспомогательный цвет. Часто используется в двух цветных инструментах, например, градиентах или как вспомогательный цвет, обычно при использовании инструмента не левой, а правой кнопкой мыши.
23. Добавить цвет – эта кнопка позволит вам сохранить цвета в палитре ниже.
24. Яркость и насыщенность – эти полоски показывают и позволяют изменить яркость и насыщенность выбранного вами цвета.
25. Прозрачность (альфа) – эта полоска позволяет изменить прозрачность выбранного цвета.
Если вы не знакомы с paint.net, то поиграйте сначала с описанными выше инструментами. Когда вы освоитесь с инструментами paint.net, приступим, наконец, к рисованию платья.
Шаг 1: Откройте в paint.net изображение куклы, которую мы будем одевать и для которой мы будем рисовать платье. После того, как вы выбрали изображение куклы и открыли его в paint.net, создайте новый слой. Можете изменить название слоя, а можете оставить название по умолчанию. Теперь выберите цвет будущего платья. Выберите инструмент «Линия или кривая» и убедитесь, что в верхней панели размер линии установлен 1. Параметр заполнения линии «Сплошной цвет» менять не надо. Теперь начать создание контура будущего платья. Когда вы проведете мышью линию, вы увидите четыре маленьких квадратика на этой линии. Вы можете зацепить квадратики мышью и перемещать их, изменяя форму линии так, как вы захотите. Главный совет заключается в том, что рисовать контур платья надо не одной линией, а небольшими кусочками. Несколько раз, применяя инструмент «линия или кривая», создавайте маленькие участки из которых получится контур платья. И самое главное, общий контур платья должен быть замкнутым, т.е. все кусочки и отрезки должны стыковаться без разрывов и промежутков. На изображении ниже вы можете видеть готовый контур платья для куклы и использованные настройки.
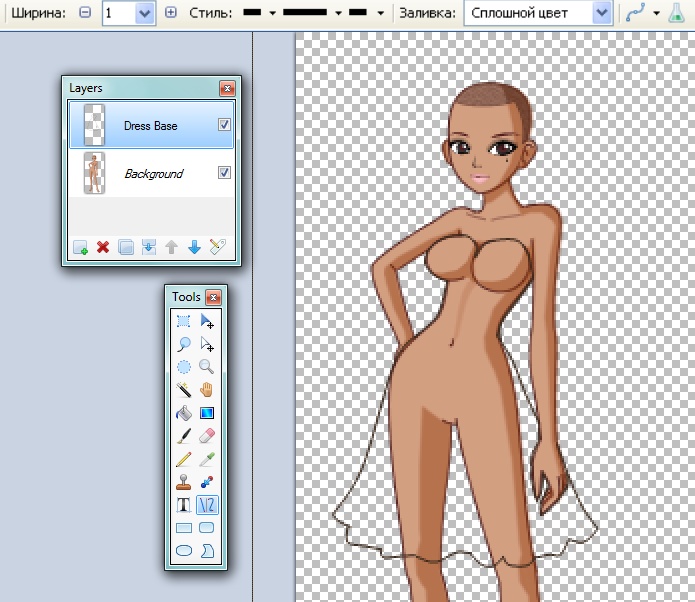
Шаг 2. После того как вы закончили с контуром платья, создайте новый слой. На этом новом слое выберите инструмент «Заливка» и заполните созданный новый слой цветом платья.
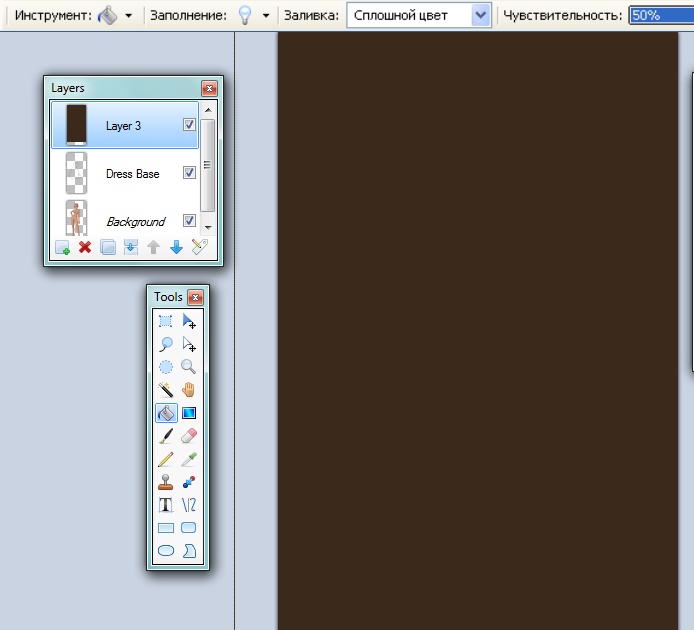
Шаг 3: Теперь выберите слой с контуром платья. Видимость верхнего слоя с заливкой можно временно отключить и перейти на слой с контуром. Щелкните по инструменту «Волшебная палочка». Установите значение чувствительности в верхней панели на значение 47% или менее. Возможно, вам подойдет и значение по умолчанию 50%, а может быть, нужно сделать еще меньше. Наша задача выделить пространство вне контура платья. Если вы выделили область вне контура платья, то снова включите видимость слоя с заливкой и перейдите на него. Если вы сделали все правильно, то в результате вы увидите результат как на рисунке ниже. Теперь, находясь на верхнем слое, который мы залили заливкой, нажмите клавиши CTRL + X или просто DEL. В результате со слоя должно удалиться все, что не попадает в контур платья. Теперь у вас есть цветная основа платья. Объедините слой с основным цветом платья и слой с контуром.
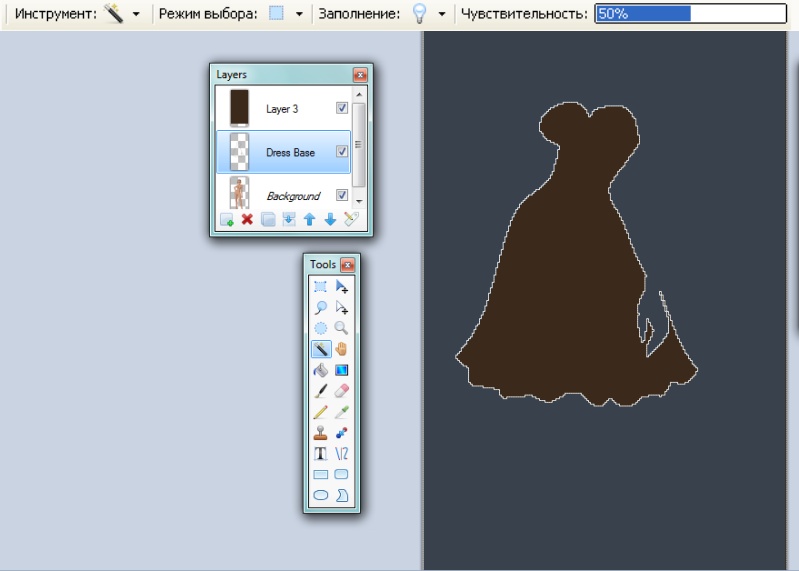
* Обратите внимание, если после выделения волшебной палочкой у вас не выделяется область вне платья а выделяется весь слой, то это значит, что вам надо либо уменьшить значение чувствительности (не 47%, а меньше) или контур платья у вас не замкнутый. Увеличьте масштаб и проверьте, что в контуре платья нет разрывов. Если разрывы есть, соедините их, например карандашом или тем же инструментов «линия или кривая».
Шаг 4: Теперь мы начнем добавлять платью объем. Определите, где на вашей кукле освещенная сторона и где следует размещать на платье тени. И посмотрите на форму реального платья, чтобы определить, как на нем располагаются складки. Теперь создайте новый слой, выберите инструмент «линия и кривая», установите нужную толщину линии и выберите цвет для ваших складок. В этом примере использовался черный цвет. Теперь нарисуйте контуры ваших складок.

Шаг 5: Теперь необходимо оттенить складки. Создайте новый слой, переместите его ниже уровня со складками, и снова используя инструмент «линия или кривая» с теми же параметрами, как и на прошлом шаге, создайте треугольники вокруг контура складки. Не страшно, если они выходят за размеры платья, например, внизу платья, мы исправим это позже.
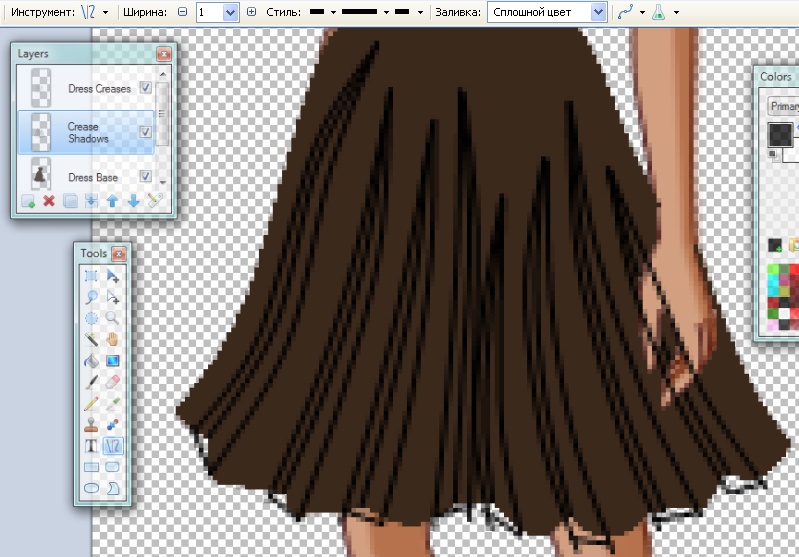
Теперь создайте новый слой и так же, как мы делали это раньше с платьем, заполните его черным. Теперь вернитесь к слою с треугольниками складок и с помощью волшебной палочки выберите область за пределами треугольников. Вернитесь на слой заполненный черным и нажмите CTRL + X или DEL. Объедините слой с черными треугольниками и слой с контурами треугольников. Слой с линиями складок не объединяйте.
Теперь войдите в верхнее меню paint.net Эффекты > Размытие > Гауссово размытие. Вы можете поиграть со значением единственного параметра этого эффекта - радиусом размытия, но, скорее всего, будет достаточно радиуса 2 или 3. После того как вы получили удовлетворительный результат, нажмите кнопку ОК. Теперь чтобы избавиться от части тени от складок, которые вылезают за пределы платья, перейдите на слой с основой платья, используйте «волшебную палочку», что бы выбрать область за пределами платья, вернитесь на слой со складками и нажмите клавиши CTRL + X или DEL. В результате этих действий вы удалите все части складок, которые вылезали за пределы платья.
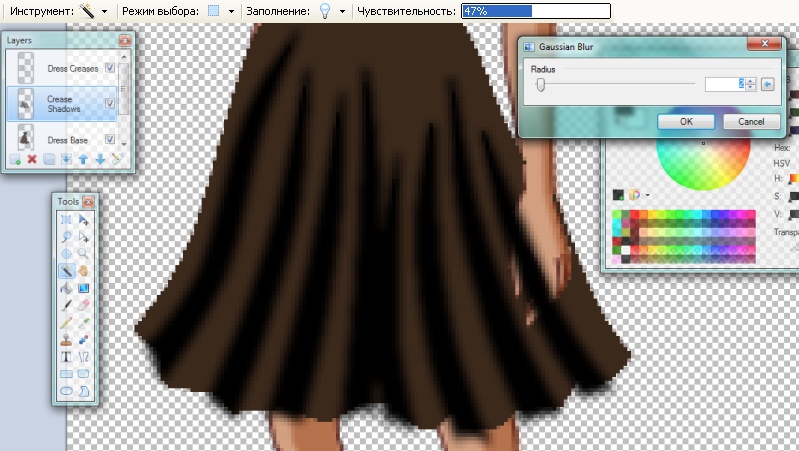
Шаг 6: Убедитесь, что вы находитесь на слое с треугольниками складок и измените параметры прозрачности этого слоя так, что бы они выглядели светлее, чем линии складок. Для этого нажмите на кнопку «Свойства слоя» и используйте полоску «Непрозр.:» чтобы задать непрозрачность слоя. После того, как вы получите естественный результат, можете сделать то же самое со слоем с линией складок. Вы можете перемещаться между этими двумя слоями сладок и играться с параметрами прозрачности до тех пор, пока ваши складки не будут выглядеть естественно.
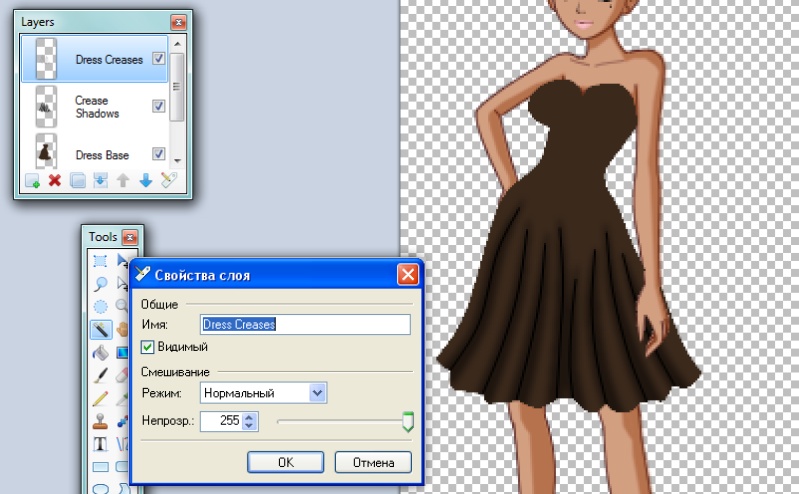
Шаг 7: Теперь используйте тот же метод заливки, который мы использовали при создании складок для создания общей тени на платье. Не забывайте, где находится ваш источник света, что бы правильно расположить тень. Итак, нарисуйте контуры общей тени на отдельном слое. Используйте эффект «Гауссово размытие» как на прошлом шаге. Спуститесь на слой с основой платья, используйте волшебную палочку, выберите область за пределами платья, вернуться к слою с общей тенью, нажмите клавиши CTRL + X или DEL, чтобы удалить вылезающие за контуры платья части тени.

Шаг 8: Теперь мы будем добавлять светлые участки. Создайте новый слой. Еще раз, вспомните, где находится ваш источник света, а также то, из какого вида ткани предполагается сделано платье для вашей куклы. В данном примере предполагается, что платье будет немного блестящим, поэтому сделаем светлые блики. Для этого используйте инструмент «кисть». Размер кисти 2, цвет - белый. С помощью кисти нарисуйте линии бликов на слое. Затем используйте эффект Гауссово размытие. Лучше использовать радиус размытия чуть больше, чем радиус, который вы использовали для создания тени. В общем, поиграйте с размытием до тех пор, пока вам не понравится результат.
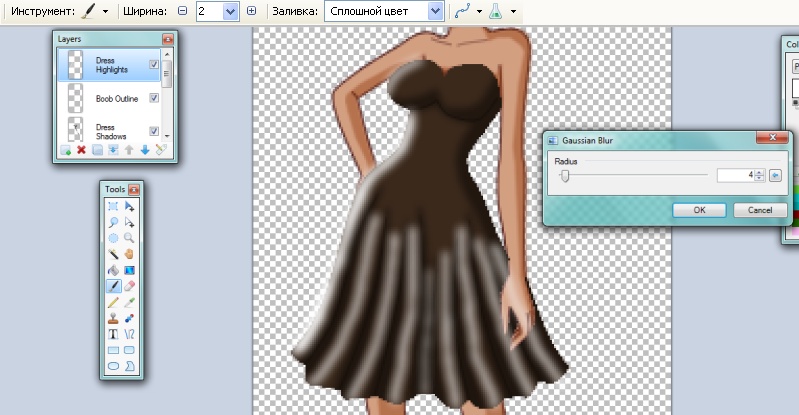
Используйте тот же метод, как мы применяли уже два раза при создании тени, что бы удалить лишние блики вылезающие за края платья. Теперь откорректируйте значение невидимости на вкладке свойств слоя, чтобы изменить непрозрачность слоя так, что бы он платье выглядело естественно. Небольшой совет попробуйте использовать низкие значения непрозрачности.
Шаг 9: Теперь мы добавим блики на груди куклы. Создайте новый слой, выберите инструмент «кисть» и белый цвет. Поставьте кистью блики на груди платья куклы. Для этого использовался размер кисти 7 и просто ставились точки. Затем используйте уже знакомый нам эффект Гауссово размытие. Затем используйте свойства слоя, чтобы изменить непрозрачность.
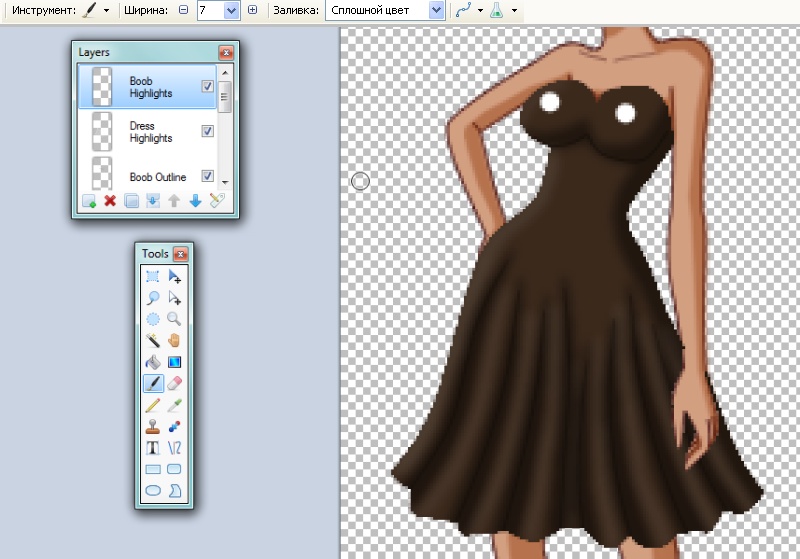
Шаг 10: На этом шаге мы добавим на платье рисунок, но этот шаг не является обязательным, если вы делаете однотонное платье. Найдите картинку с узором, который вы хотите разместить на платье. Добавьте новый слой и вставьте рисунок с узором на этот слой. Можно настроить размер узора или повернуть его на угол, перейдя в меню paint.net Слои > Поворот и масштаб. После того, как вы расположите узор так, как надо, перейдите на слой с основой платья, используйте волшебную палочку для выделения области за пределами платья. Вернитесь на слой с узором и нажмите клавиши CTRL + X или DEL, что бы удалить лишнее (мы делали это не раз). Теперь узор должен иметь форму платья для куклы.
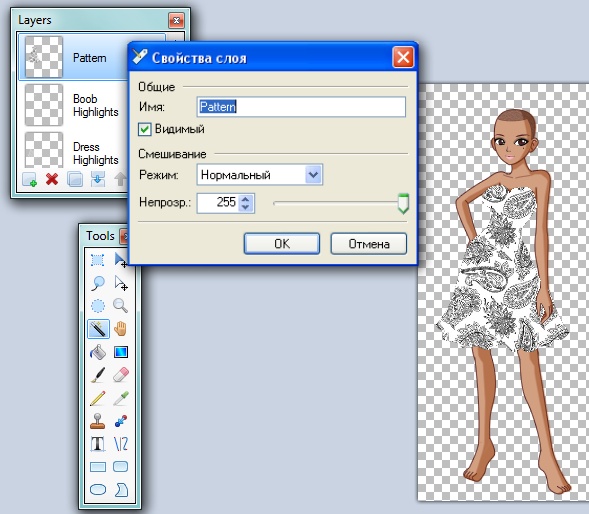
Нажмите на кнопку «свойства слоя» для слоя с узором и поэкспериментируйте с режимами смешивания слоя. Вы можете изменить режим наложения и непрозрачность этого слоя. Обычно бывает достаточно установить режим смешивания слоя - «Умножение» и немного снизить непрозрачность.
Шаг 11: Теперь осталось сделать контуры. Используйте инструмент «Линия или кривая» и цвет несколько темнее, чем основной цвет платья. Установите небольшой размер кисти, например, 1. Теперь по краю платья создавайте линиями контуры. Это нужно для того что бы контуры платья выглядели ровными, а не зубчатыми и «рваными». После того, как вы сделаете ровные контуры, можно считать, что платье для куклы готово.
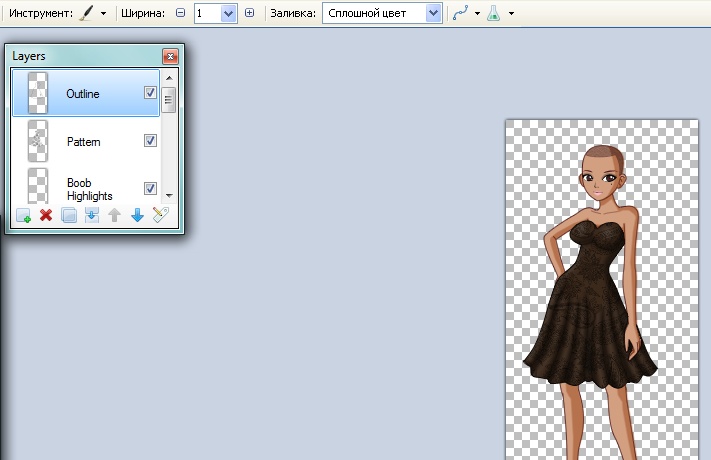
Теперь если вы довольны платьем, можно объединить слои. При объединении слоя со слоем, находящимся ниже, он принимает на себя свойства нижнего слоя. Так что если объединять слой на слой с низкой прозрачностью, объединение вниз снизит его прозрачность. Поэтому, если вы столкнулись с проблемой при объединении слоев, не волнуйтесь, просто отмените непонравившееся действие и попробуйте объединить два каких-нибудь других слоя. В конце концов, кукла в платье может выглядеть так:

