Реалистичный взрыв в paint.net
В этом уроке мы научимся создавать настоящий взрыв.

1. Я использовал следующее изображение http://timg.in/ZQNhV Откроем изображение в paint.net. Когда происходит мощный взрыв, начинается горение кислорода. Чтобы показать это горение, применим к слою следующие настройки кривых:

2. Получилось атмосферно, не правда ли? Теперь открываем новое изображение большого кучевого облака:

3. Создаем пустой слой под фоном. И кистью 50-ого размера вырисовываем следующую форму. Старайтесь не заходить за края облака верхнего слоя. Чтоб было лучше видно, поставьте прозрачность верхнего слоя на сто.
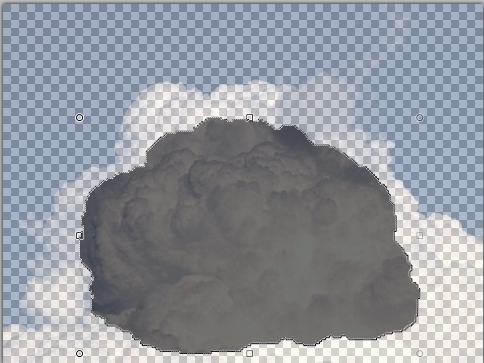
4. Выделите с помощью инструмента paint.net "волшебная палочка", то что мы нарисовали (на слое под облаком). Перейдите на слой с облаком и скопируйте выделенную область. Т.о. мы скопируем участок облака, только выделенный участок, т.е. часть облака по форме рисуемого взрыва.
5. Вернитесь к прежнему документу и вставьте облако на новый слой. Уменьшите его до нужного размера и поместите в ту область изображения, куда вам необходимо. Применим к слою с облаком эффект «Кривые»:
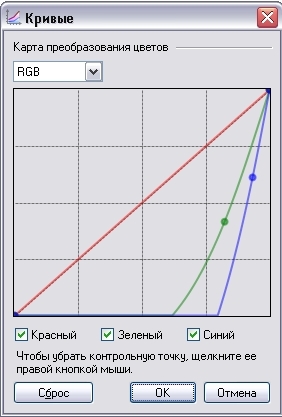
После всех манипуляций должно получиться так:
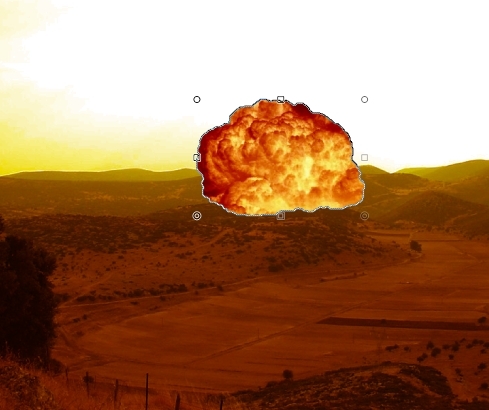
6. Выделение с облака не снимаем. Возьмем инструмент перемещения выделенной области, чуть уменьшим выделение, отцентруем его по облаку и обратим выделение. Вот так:

7. Применим к слою гауссово размытие с радиусом 2. Затем «Искажение -> Вмятины». Вот так:
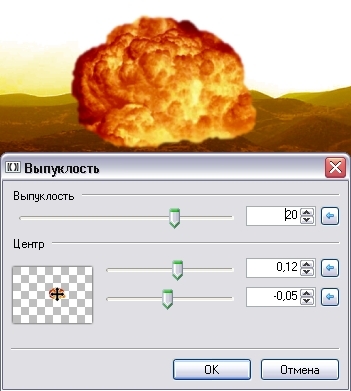
8. Теперь на самом облаке выделим такой прямоугольный кусок:

Скопируем его на новый слой. И с помощью того же выделения обрежем этот прямоугольник так, чтобы получилась трапеция. Для удобства можно отключить на время видимость слоя с облаком:

9. Переместим трапецию таким вот образом и подкорректируем яркость и контрастность:

10. Затем применим эффект «В движении»:
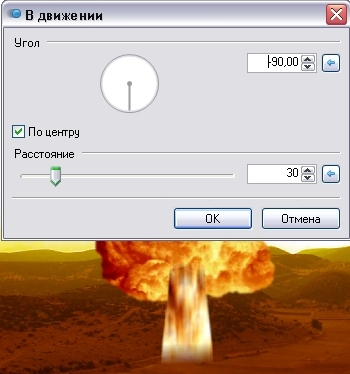
11. После него применим эффект свечение со значениями: радиус: 20, яркость – (-100), контрастность – 66. К слою с облаком также примените эффект свечения, подбейте значения так, чтоб получилось наиболее четкое сочетание цветов. Затем выделите облако и примените к нему эффект Feather selection по максимуму.
Поместите слой с «ножкой» под слоем с облаком. В итоге должно получится что-то типа этого:

12. Объединим эти два слоя. К получившемуся применим эффект Smudge, и слегка размоем граница ножки и облака:

13. У нас получился настоящий взрыв (возможно даже атомный). Осталось добавить воронку. Я долго думал, как лучше ее сделать: нарисовать самому или найти подходящее изображение. Остановился на втором варианте и решил использовать скриншот из игры FallOut. Все гениальное – просто! http://timg.in/Nxkhh
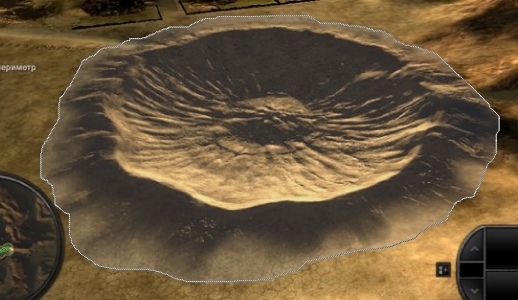
Вырежем эту воронку и вставим в документ с взрывом на третий слой, посередине:

14. В свойствах соля с воронкой поставим «Перекрытие». Немного сожмем воронку и протянем радиальный градиент в режиме прозрачности:

15. Выделим воронку, уменьшим выделение, отцентруем его по воронке, обратим выделение и применим гауссово размытие так, чтобы края немного размылись. Воронка показалась мне все равно большой и я её еще немного сжал. Прозрачность слоя выставил где-то на 200:

16. Объединим слои и к финальному слою применим эффект Smudge, чтобы размыть граница ножки и воронки:

17. В принципе, наш взрыв готов. Я позволил себе добавить еще один элемент – указующий перст, дабы воссоздать эффект присутствия, затем добавил немного шума, чтобы подчеркнуть радиоактивный фон (ну играли же, наверно, в Сталкера).
Вот что получилось в финале:

