Как нарисовать лазерный диск CD/DVD в рaint.net
Этот урок я написал в качестве ответа на запрос по созданию DVD бокса и диска. Урок по рисованию коробки уже есть, а вот диска не хватает

Итак
1. Создаем новый документ и заливаем фон каким-нибудь темным цветом (это нужно нормального восприятия дальнейшего изображения, я залил темно-синим).
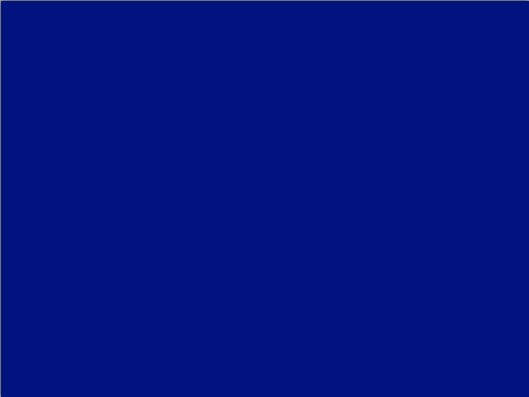
2. Далее создаем новый слой, основным цветом выставляем белый и с помощью эффекта Xmario «Рисование окружности» рисуем вот такую окружность:
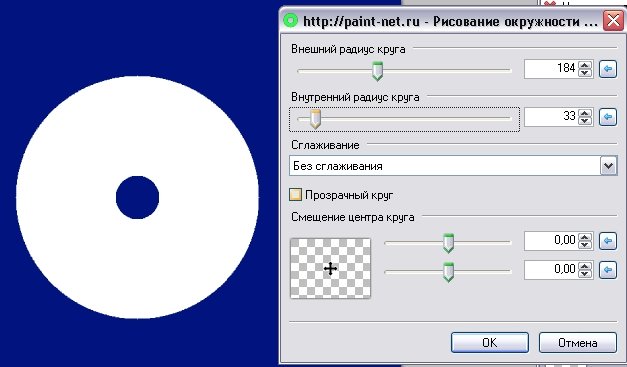
3. Раза три-четыре применяем к слою эффект AA’s Assistant с максимальными значениями, ну или пока окружность не станет как можно ровнее. Прозрачность слоя выставляем на 80:
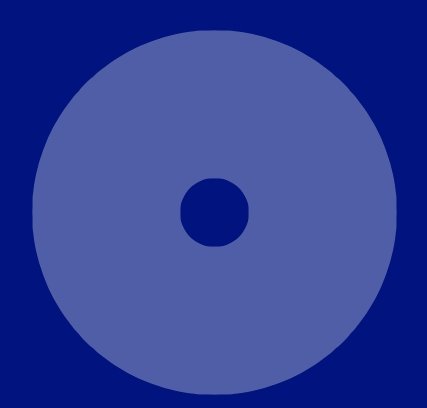
4. Создаем новый документ и рисуем новую окружность с внешним радиусом круга 177, внутренним – 62. Так же применим AA’s Assistant раза четыре:
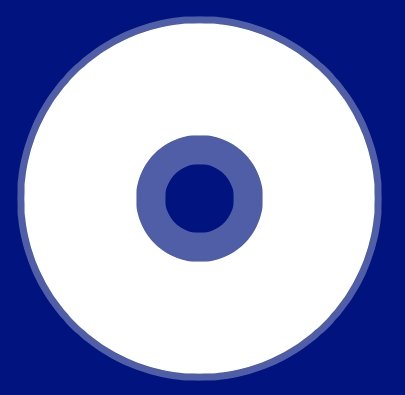
5. Создадим новый слой и применим к нему эффект Multi Color Gradient со следующими настройками.
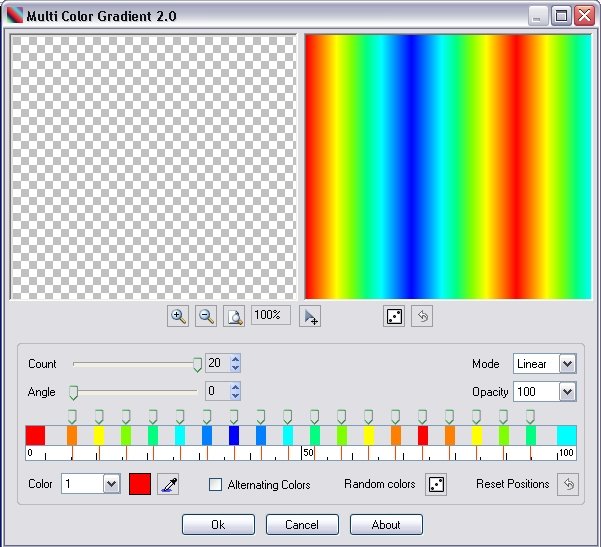
6. Опять создаем новый документ и вновь применяем Multi Color Gradient, но уже с другими настройками. Не обязательно повторять те же самые цвета, что приведены на рисунке ниже. Просто щелкайте автоматическую подборку до тех пор, пока не наткнетесь на подходящий вариант. Суть этих действий состоит в том, чтобы создать несколько слоев с подобными градиентами, но разной цветовой гаммой, а впоследствии определенным образом смешать получившиеся слои для придания нужного эффекта:
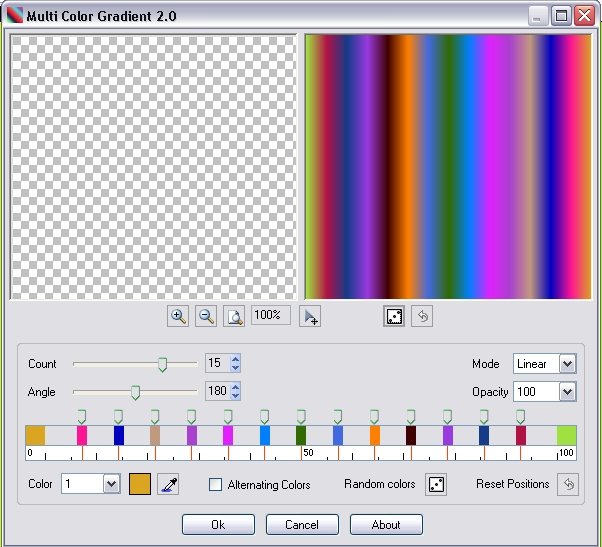
7. И вновь создаем новый документ, и вновь применяем Multi Color Gradient примерно с такими настройками:
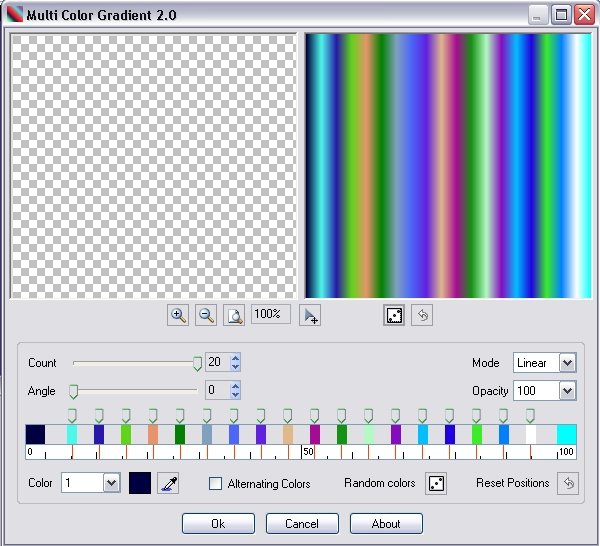
8. К последнему слою с градиентом примените режим «Добавление», а ко второму «Перекрытие». Но и здесь вы можете экспериментировать – главное, чтобы финальная картинка представляла из себя как можно больше градиентных линий. Объединим все слои с градиентами (объединяйте слои правильно – сначала 2ой с первым, а затем оставшийся):
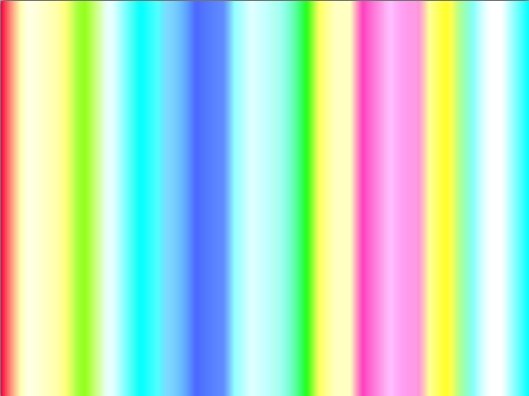
9. Теперь примените к получившемуся слою эффект Polar Transformation (Эффекты -> Искажение -> Polar Transformation) Все настройки оставьте как есть, только поставьте галочку на «Transform rectangular to polar»:
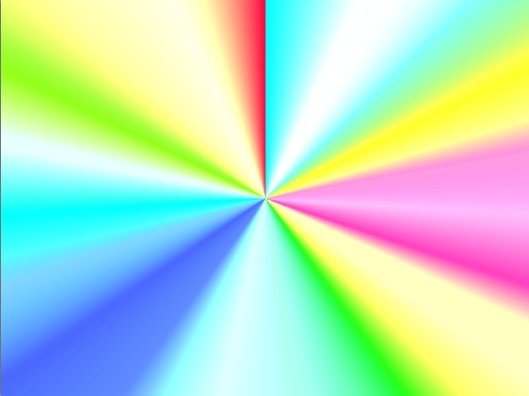
10. Теперь примените к слою эффект Metallize примерно так, как показано на рисунке ниже:
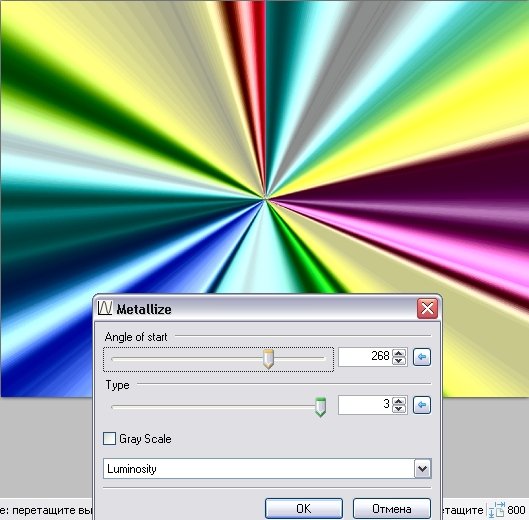
11. Примените к слою гауссово размытие со значением 10. затем перейдите на слой с белой окружностью и выделите фон:
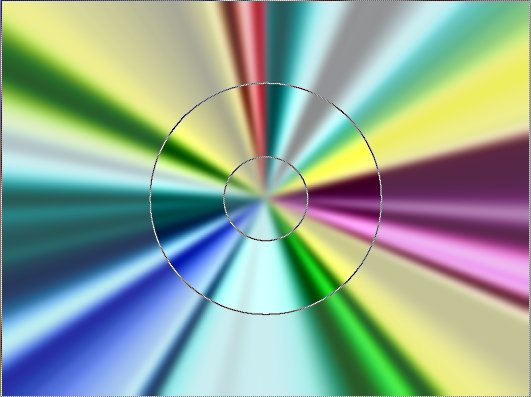
12. Не снимая выделения, перейдем на слой с градиентом и нажмем Delete. И еще раз применим к слою гауссово размытие со значением 10:

13. Поиграем с настройками оттенка и насыщенности (Коррекция – Оттенок и насыщенность):
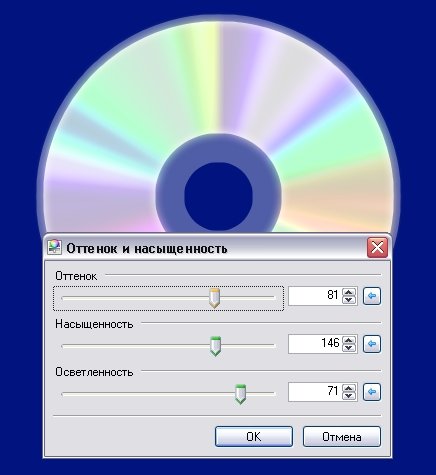
14. Казалось бы, наш диск готов, но нет. Прибавим ему побольше реалистичных деталей. Создадим новый слой и нарисуем приблизительно такую окружность (для наглядности черным цветом):
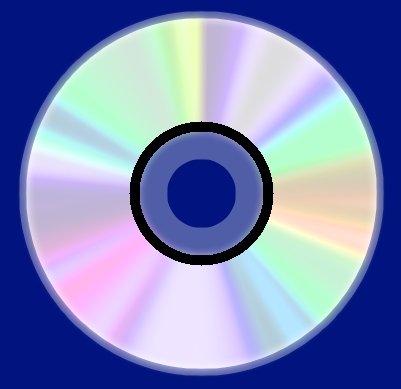
15. Выделим окружность и удалим этот слой вообще – он нам больше не понадобится. Перейдем на слой с цветной окружностью, нажмем «Копировать» и вставим скопированное на новый слой, уменьшив в размере. Подкорректируйте уровни для этого слоя. Примерно вот так:
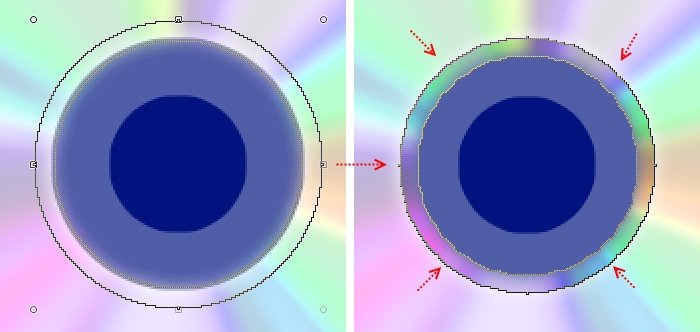
16. Пару раз сгладим окружность эффектом AA’s Assistant. Опять создаем новый слой, и в который уже раз рисуем окружность
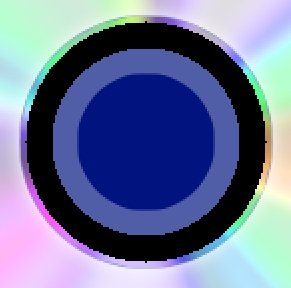
17. Снова сглаживаем окружность и выставляем прозрачность слоя на 40.
И вот тут, на этом шаге, я понял что накосячил – внутреннее отверстие получилось слишком большим. Чтобы заново не переписывать этот урок, я лучше расскажу, как я этот косяк исправил – вам оно и полезней будет. А исправлял его очень быстро и легко – перешел на слой с самой первой прозрачной окружностью и нарисовал на нем сверху еще одну такую же окружность, только с меньшим внутренним радиусом, ну и снова сгладил, конечно. В общем, получилось вот так:

18. Создадим новый слой и с помощью эффекта Circle text (Эффекты -> Text Formations -> Circle text) нарисуем текст на внутренней окружности как вам нравится:

19. Но диск и сейчас еще не готов. Теперь мы приступим к очень важному моменту: правильное нанесение теней. Это, в конечном, счете и привнесет наибольшую реалистичность нашей картинке. Теперь от синего фона надо избавиться – он послужил нам добрую службу, но теперь синий фон только мешает для правильного отображения цветов. Меняем его на чисто белый. Я думаю после этого вы поймете, как наш диск еще пока далек от совершенства.
20. Перейдем на слой со второй нарисованной окружностью и применим к нему следующие настройки эффекта Drop Shadow:
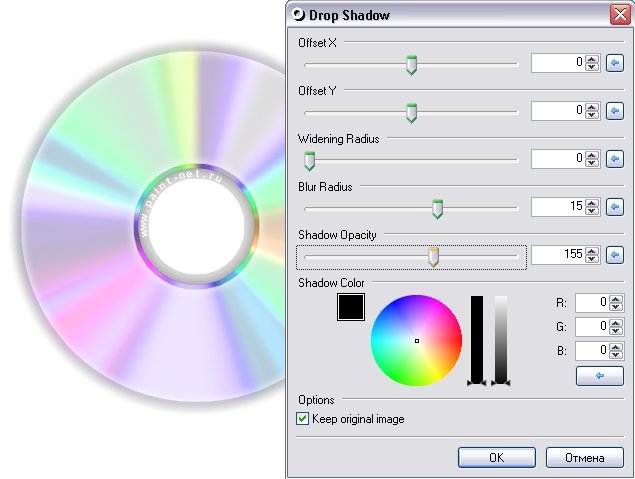
21. Объедините слой с внутренней черной и внутренней цветной окружностью и примените те же настройки эффекта Drop Shadow, только прозрачность тени поставьте на 130. Вот так:

22. Ну и финальный аккорд. Удалите фон и объедините все слои. А после этого создайте новый слой и переместите его в самый низ. Нарисуйте две подобные черные окружности:
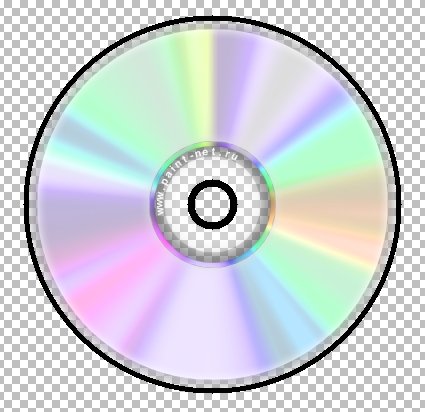
23. Сглаживайте их до тех пор, пока они не станут гладкими и тонкими. После этого создайте какой-нибудь яркий фон (красный подойдет), и переместите границы черных окружностей, уменьшая или увеличивая их, так, чтобы они образовали контур диска:
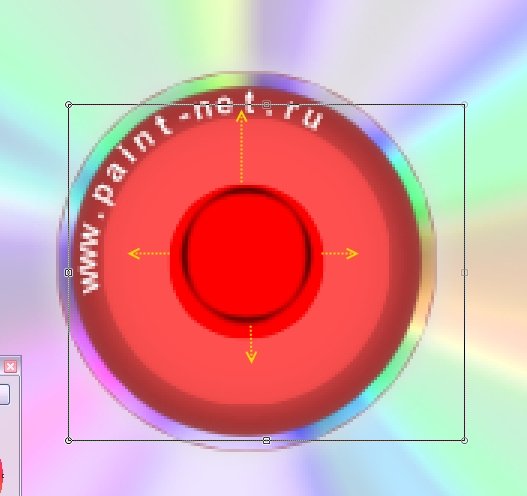
24. В итоге мы получим вот такой симпатичный диск (Внимание: прежде чем объединить все слои удалите слой с фоном – это позволит вам использовать это изображение в других композициях):

25. Нарисуем обложку. Это совсем уж просто. Дублируем слой с диском.

26. Найдем подходящее изображение и вставим его на новый слой. Выровняем изображение относительно того диска, на который мы хотим его нанести:

27. Перейдем на слой с диском и выделим его фон. Затем перейдем на слой изображением и нажмем Delete. Выровняйте его и несколько раз примените эффект AA’s Assistant:

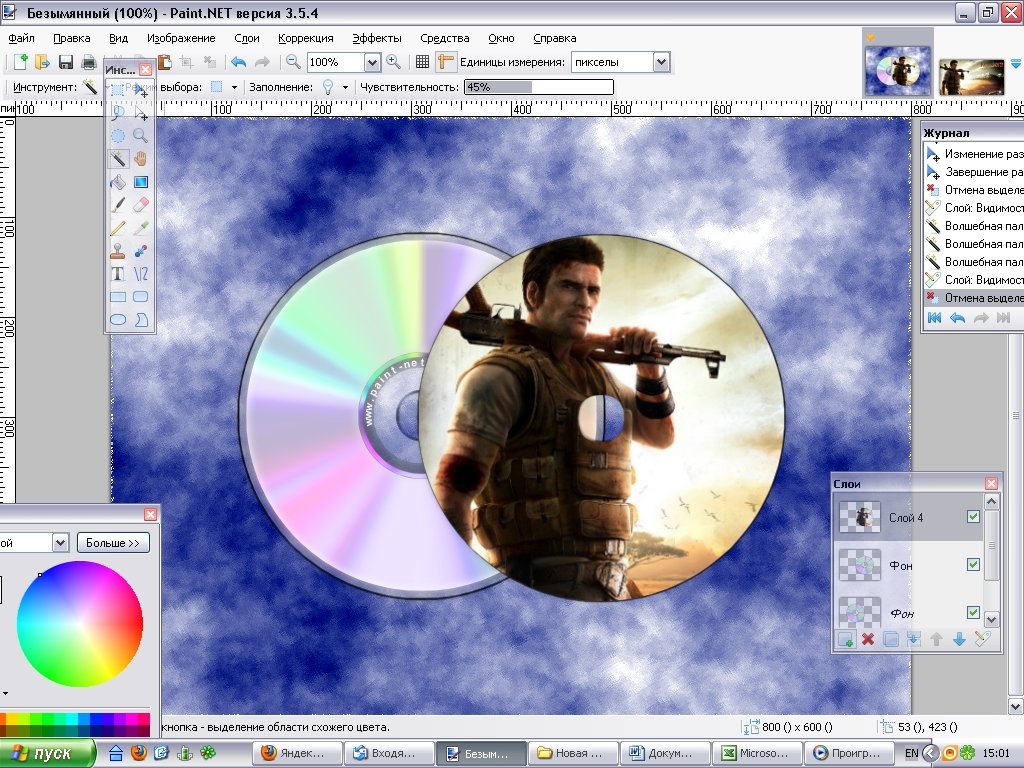
28. Выделите следующую область:
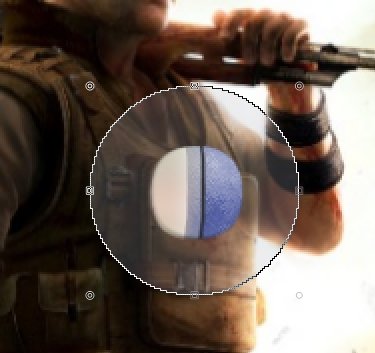
29. Скопируйте эту область на новый слой. Отрегулируйте яркость и контрастность и примените сглаживание:

30. Объедините эти два слоя и добавьте немного шума. Наш диск готов!
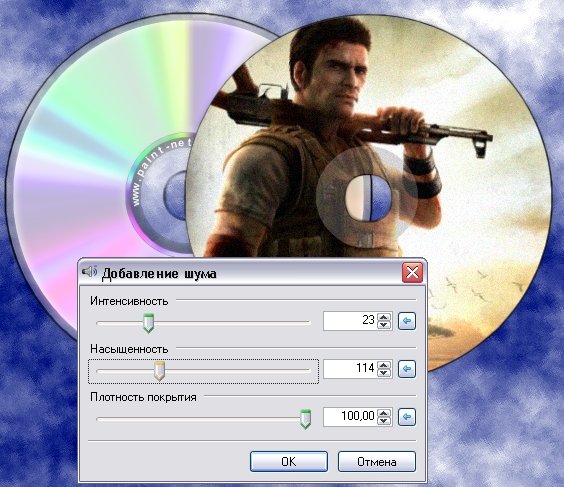
А вот вариант с коробкой (надеюсь Linux не обидится

