Как нарисовать красное стеклянное яблоко
Как нарисовать красное стеклянное яблоко с картинки

Рис 1
Исходная картинка
Рис 2

Этот урок не сложный, но трудоемкий. Запасаемся терпением и у вас получится.
Чтобы облегчить наше общение, пронумеруем на исходнике цветные пятна и
особые точки цвета. Сохраним как нумерация.
Рис3

В дальнейшем, каждое цветное пятно будем рисовать на новом слое и этот слой
будем обозначать номером пятна
Создаем полотно размером 800х600. Слой программа называет Фон, соглашаемся.
Ставим на полотне с левой стороны картинку «Нумерация» при помощи Слои-импорт.
Чуть уменьшим ее и максимально сдвинем влево.
В центральной части будем рисовать наше изображение.
Рис 4

Подготовка закончена. Начинаем рисовать.
Добавим новый слой. Назовем – Силуэт. ОК
Рис 5
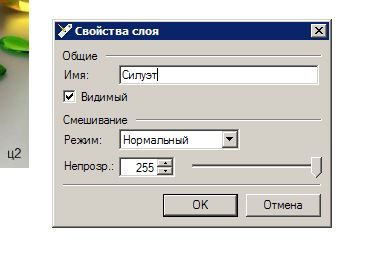
Рисуем на нем овал инструментом Овал. Ширина 100. красным цветом.
Стараемся повторить силуэт яблока, который мы видим на исходнике.
Рис 6
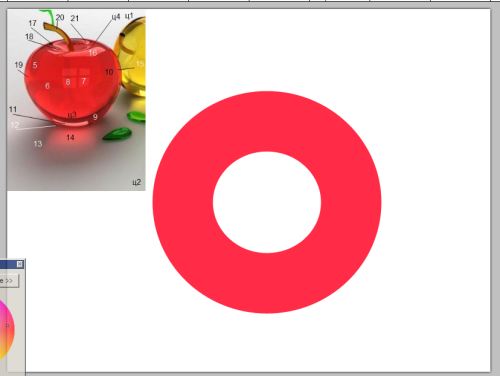
Добавим новый слой. Назовем силуэт 2
Чтобы подкорректировать верхушку силуэта, рисуем новый овал синим с таким
расчетом, чтобы создать сопряжение кривых.
Рис 7

Инструментом Перемещение выделенной области двигаем синий овал до полного совмещения наружных контуров двух овалов.
Рис 8

Контроль вести при большом увеличении инструментом Масштаб и помогать себе
джойстиком – кнопки со стрелками.
Рис 9
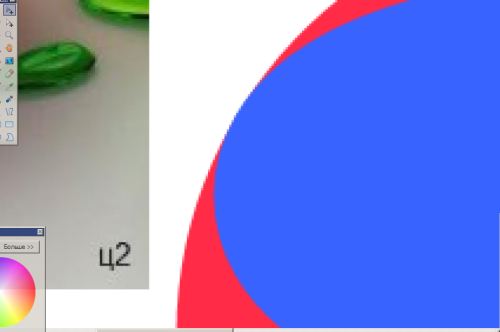
Теперь объединяем слои Силуэт 2 и Силуэт.
Волшебной палочкой выделяем макушку силуэта.
Рис 10
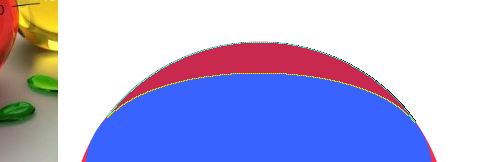
Кнопкой Del – удаляем.
Рис 11
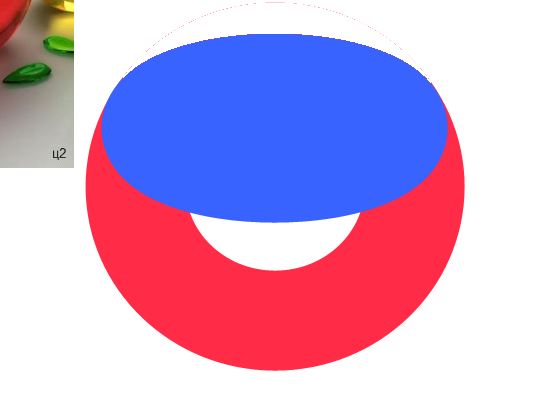
Далее, Волшебной палочкой выделяем внешнее поле яблока. Инвертируем выделение
(Правка-Обратить выделение)
Добавим новый слой. Назовем Силуэт 3
Отключим видимость слоя Силуэт.
Рис 12
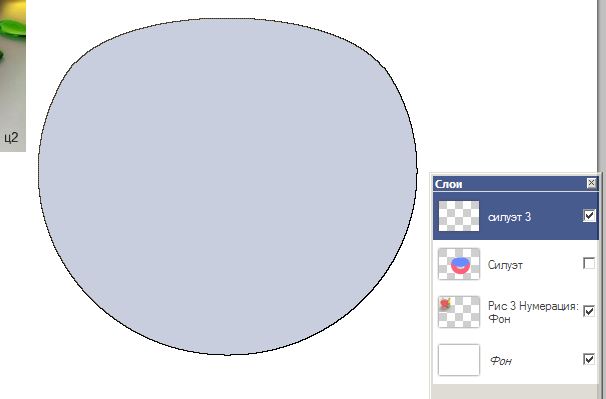
Далее Силуэт 3 будем заливать цветом.
На Палитре ставим Основной цвет - пипеткой берем особую точку цвета ц4 (см. Нумерацию), при активном слое Нумерация.
Дополнительный цвет- цветная точка ц3 – щелчок правой кнопкой.
И линейным градиентом сверху вниз, левой кнопкой заливаем силуэт при текущем активном слое Силуэт 3. (внимание! постоянно следите за выбором активного слоя!)
Рис 13
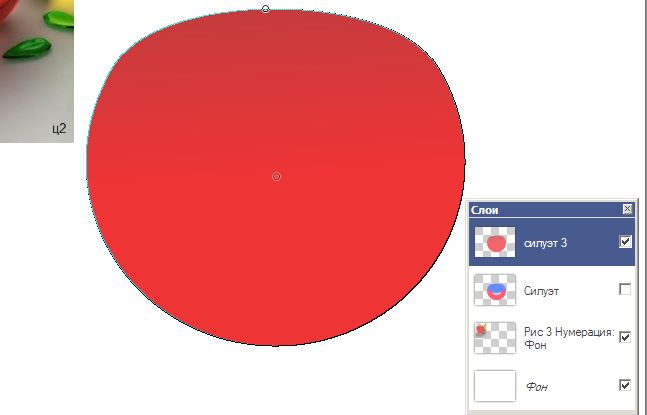
Основа рисунка готова.
Теперь слой сине-красный силуэт можно удалить.
Создаем копию слоя Силуэт 3 и на ней работаем. Назовем: копия Силуэт 3.
А слой Силуэт 3 храним на случай ошибки.
Приступаем к пятнам и бликам.
Цветные пятна, которые находятся на задней поверхности яблока мутные и чуть
размытые. Нарисуем одно такое пятно, остальные делаются таким же образом.
Так как эти пятна крупные, их можно рисовать инструментом Лассо.
Над слоем копия Силуэт 3 добавим новый слой. Называем, например, «6» (это пятно номер шесть, смотри «Нумерацию»).
И, глядя на картинку, рисуем на этом слое пятно инструментом Лассо. Кстати, мышка
ужасно непослушная, но где-то на пятой попытке у вас получится подобие пятна, особая
точность не нужна.
Рис 14
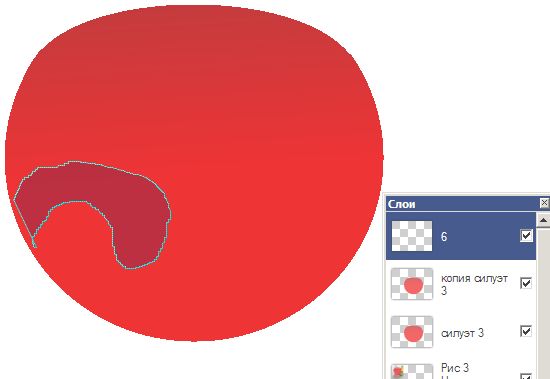
А теперь, внимание!
Активизируем слой Нумерация. Пипеткой берем цвет пятна.
Переходим на слой 6, активизируем его. Выбираем инструмент Заливка и Основным
цветом левой кнопкой заливаем пятно (повторяю, постоянно следите за переключением активного слоя!)
Рис 15

Снимаем выделение с пятна..
И Гауссом – 5 чуть размываем .
Рис 16
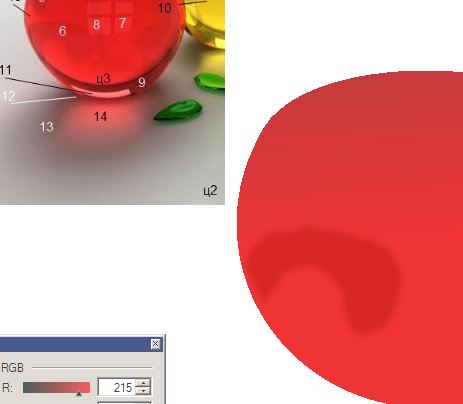
Потом пятно в процессе работы можно уменьшать-увеличивать, двигать, притемнить
(режим смешивания Умножение с регулированием непрозрачности) или высветлить (регулированием непрозрачности).
Так делаем все крупные размытые пятна.
Переходим к бликам. Они имеют резкие границы и находятся на передней поверхности
яблока.
Блик 7 легко нарисовать инструментом Выбор прямоугольной области.
Добавим новый слой 7. Рисуем при нажатой клавише CTRL.
Активизируем слой Нумерация. Берем пипеткой цвет с оригинала. Возвращаемся, активизируем слой 7. Берем инструмент Заливка и заливаем цвет, снимаем выделение с блика. Если блик сливается с фоном, можно чуть высветлить Свойствами слоев Добавление или Осветление основы.
Рис 17
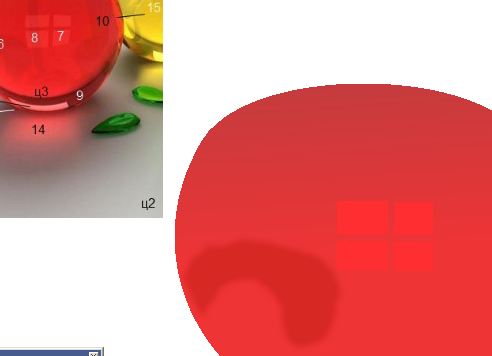
Теперь, к примеру, рисуем Блик 21. С этим посложнее. Добавим новый слой, имя - 21. Увеличиваем для удобства картинку. В процессе работы сверяемся с оригиналом. Мелкие детали трудно нарисовать инструментом Лассо, поэтому рисуем инструментом Линия или кривая. Цвет черный, ширина 5..
Рис 18
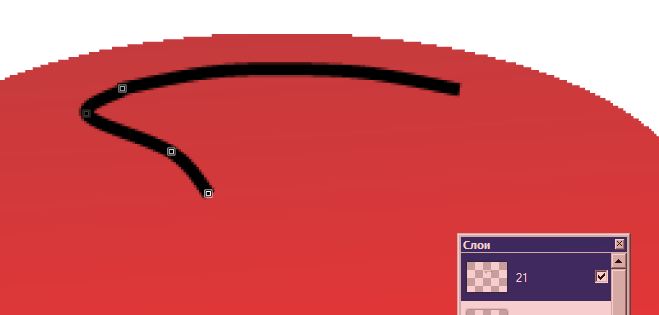
Рис 19
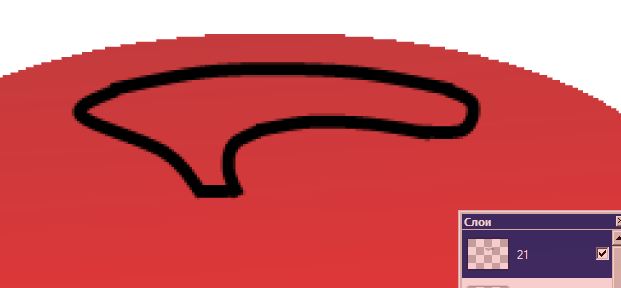
Выделяем Волшебной палочкой (на слое 21) внешнее поле (чтобы исчезли черные линии).
Инвертируем выделение.
Добавим новый слой: Копия 21.
Убираем видимость слоя 21.
Уменьшаем размер изображения до 100%
Рис 20
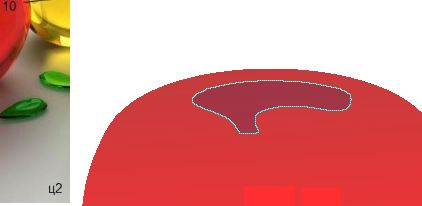
Активизируем слой Нумерация. Берем пипеткой цвет блика 21.
Активизируем слой Копия 21. Берем инструмент Заливка. Заливаем блик.
Снимаем выделение с блика. Сравниваем блик с оригиналом, при необходимости корректируем.
Рис 21
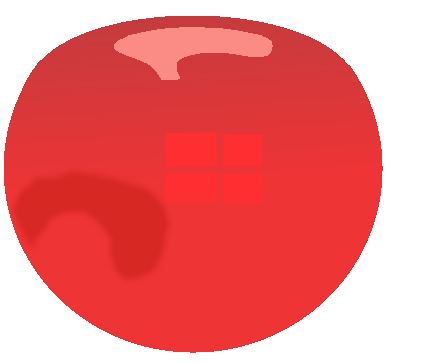
Теперь можно удалить слой 21. Тень на блике 21 делаем так:
Снова выделяем блик Волшебной палочкой на слое Копия 21.
Добавим новый слой Копия 21 тень. На нем кистью 5 рисуем тень глядя на оригинал, при активном слое Копия 21 тень.
Цвет, вы уже знаете как, взять пипеткой.
Рис 22
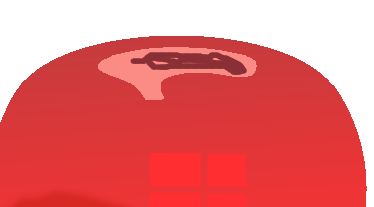
Теперь размоем Гауссом 12, не снимая выделение.
Снимаем выделение с блика. Форму тени можно уточнить Пальцем.
Рис 23
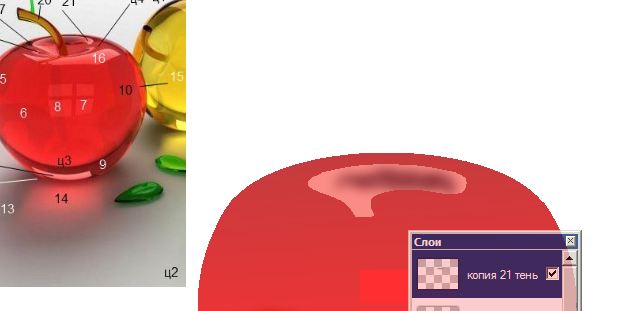
Вот примерно так рисуем все блики и хвостик.
Рис 24
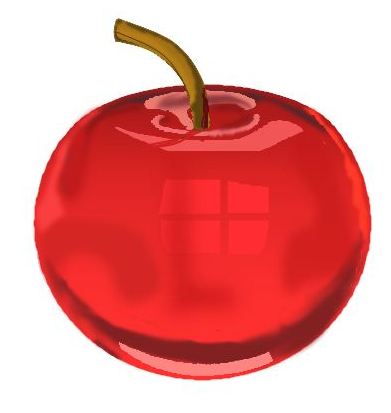
Когда все пятна и блики станут на места – их можно взаимно двигать, искажать,
опускать или поднимать слои, дорабатывать ластиком и кистью, добиваясь
максимального сходства с оригиналом, наложить в нужных местах дополнительные тени или высветлить согласно оригиналу.
Чтобы усилить иллюзию объемности шара - по наружному контуру делаем затемнения
(как в оригинале).
Для этого переходим на слой Копия силуэт 3.
Волшебной палочкой выделяем внешний фон. Инвертируем выделение.
Добавим новый слой Силуэт кромка.
Цвет берем пипеткой с оригинала. Инструментом Линия или кривая 7 рисуем полоски по контуру, глядя на оригинал.
Рис 25
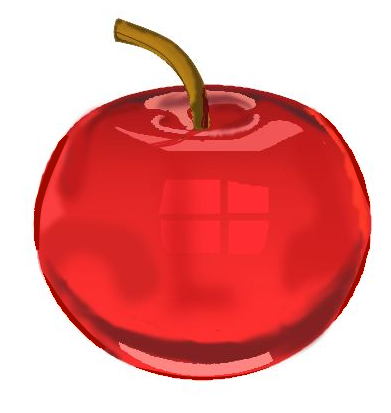
Не снимая выделение, размоем Гауссом 7.
Снимаем выделение с силуэта.
Рис 26
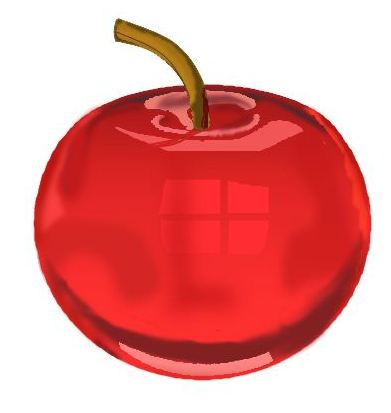
На последнем этапе пройтись по проблемным местам и применить сглаживание (AAs Assistant), где необходимо.
Переходим к фону.
Основным цветом на палитре пипеткой ставим цвет особой точки цвета ц1, а дополнительным – точка ц2 при активном слое Нумерация.
Далее линейным градиентом, сверху вниз, левой кнопкой заливаем фон при активном слое Фон.
Рис 27
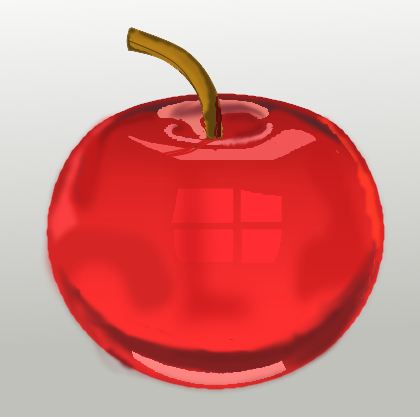
Переходим к тени.
Добавим новый слой, имя – 12. Рисуем овал Выбором овальной формы. Опускаем под слой Овал яблока.
Рис 28
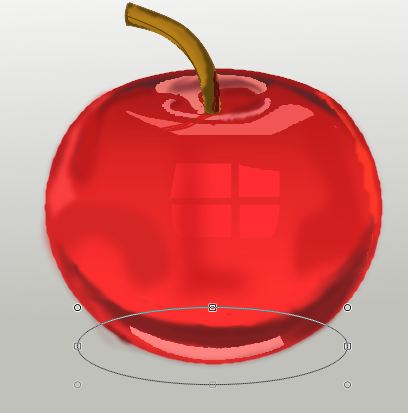
Заливаем круговым градиентом от центра левой кнопкой мыши (при активном слое 12).
Цвет берем пипеткой.
Основной цвет – точка ц12, дополнительный – точка ц2.
Рис 29

Снимаем выделение, размываем Гауссом 25.
Рис 30
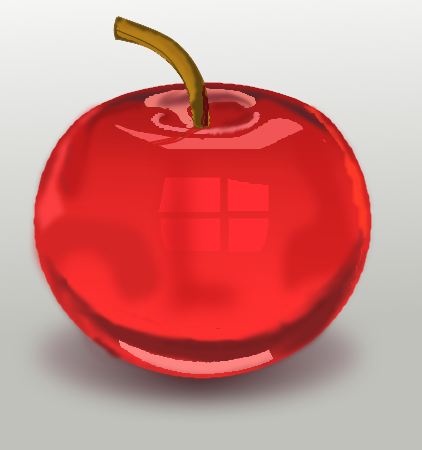
Добавим новый слой 13. Рисуем овал Выбором овальной формы. Чуть поворачиваем, сдвигаем. Поднимаем над слоем Силуэт яблоко, чтобы видеть заливку.
Рис 31
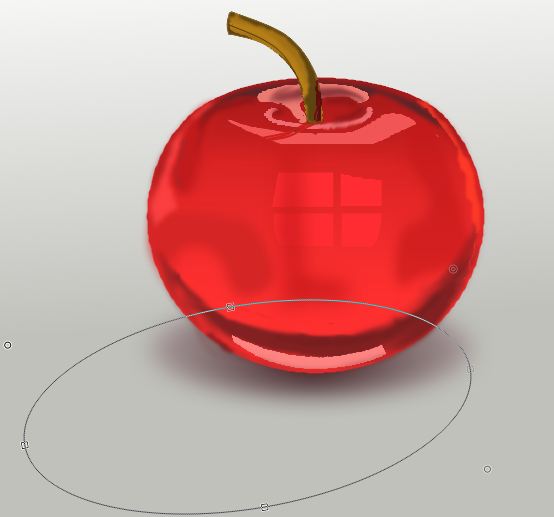
Заливаем как и слой 12. Основной цвет – точка ц13, дополнительный – точка ц2.
Рис 32
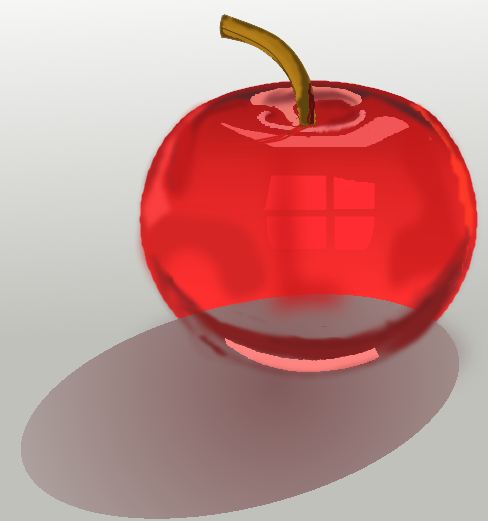
Опускаем слой 13 под слой 12. Снимаем выделение. Размываем Гауссом – 60
Рис 33
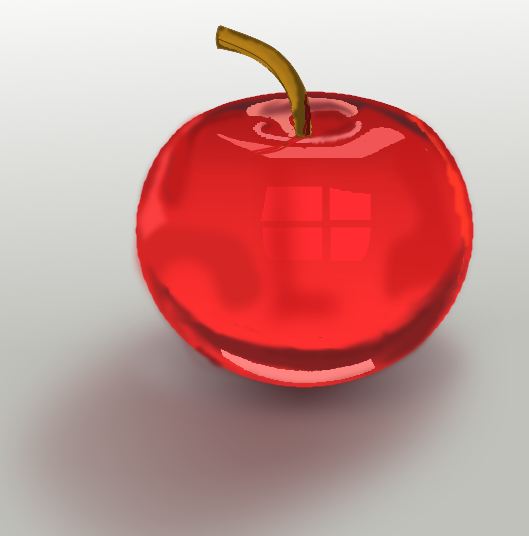
Теперь рисуем солнечный зайчик.
Добавим новый слой 14 над слоем 13. Рисуем контур пятна инструментом Лассо.
Рис 34
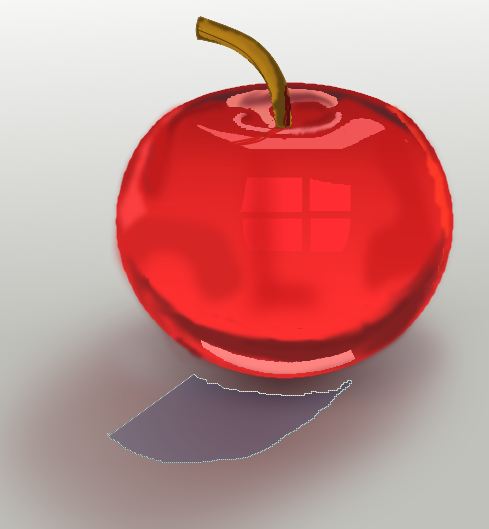
Заливаем цветом по пипетке. Поднимаем слой 14 над слоем 12.
Рис 35
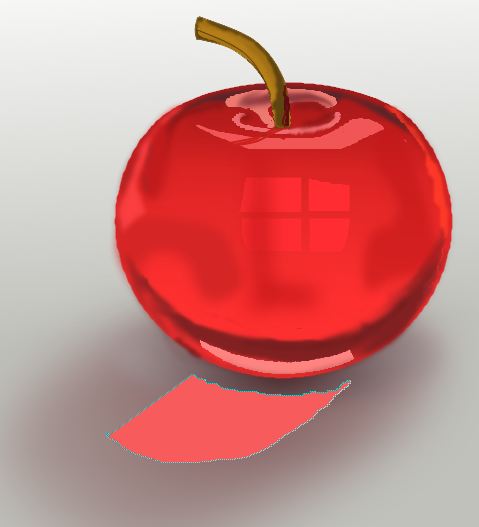
Снимаем выделение. Размываем Гауссом – 45.
Рис 36

Усилим немного густоту тени 12 - Режим смешивания Умножение, Непрозрачность -
на свое усмотрение. Слои идут снизу вверх в таком порядке: Фон, 13; 12; 14.
Вот и все в первом приближении.
