Как нарисовать монетку в paint.net
Как нарисовать золотую монетку в paint.net
На этом уроке я расскажу вам как нарисовать золотую (или серебряную) монетку с помощью paint.net. Кстати, так же можно рисовать медальки, ордена или другие награды и даже делать шестеренки. Но мы будем рисовать монетку.

Создайте новое изображение. Я использовал размеры полотна по умолчанию 800 на 600. На нем создайте новый прозрачный слой. Слой с фоном можно отключить или вообще удалить, для создания монетки он не нужен. Мы будем делать все на слоях с прозрачным фоном. Итак, выделите на прозрачном слое овал под размер вашей монетки и проведите внутри него линейным отраженным градиентом. Цвета #FAF5B4 и #FCCB08.
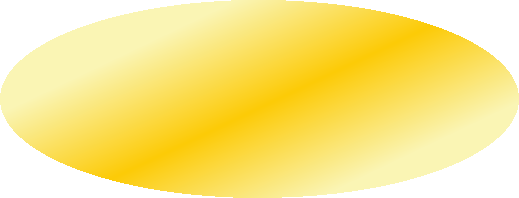
Создайте копию слоя с кругом. Выделите внутри области круга область внутри края монетки и удалите ее. Размер области на ваш вкус, таким образом мы сделали контур монетки. Хотите, можете сделать контур потолще, хотите потоньше. Слой с полученным контуром поместите выше круга. Итак у нас стало два слоя - контур и сам круг. Отдельно контур выглядит так:
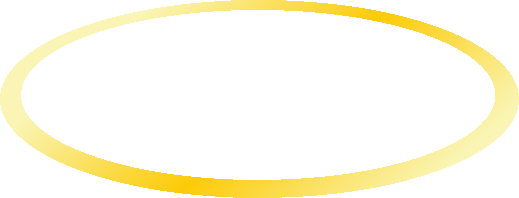
Для большей реальности можно выделить контур и провести внутри него тем же линейным отраженным градиентом paint.net и теми же цветами, только немного сместив центральный цвет в сторону. Оба слоя - круг и контур, у меня выглядят так:
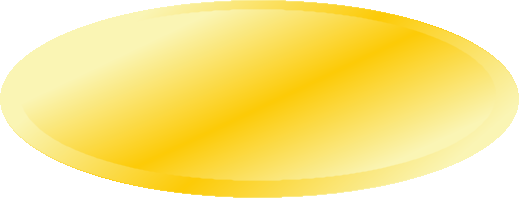
Примените к контуру и кругу плагин paint.net для зачистки края - AA's Asistant? что бы сделать края более ровными.
Спуститесь на слой с кругом. Выделите область овала с помощью инструмента paint.net волшебная палочка. Совет для новичков, щелкните волшебной палочкой в пустое место на слое, а потом инвертируйте выделение - комбинация клавиш CTRL + I.
Вернитесь на слой с контуром и, не снимая выделения, примените к выделенной области эффект тень - Drop Shadow. Параметры эффекта на рисунке ниже.
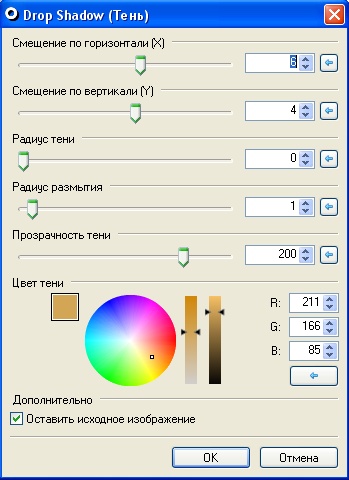
Темная сторона внутреннего контура готова. У меня она выглядит так:
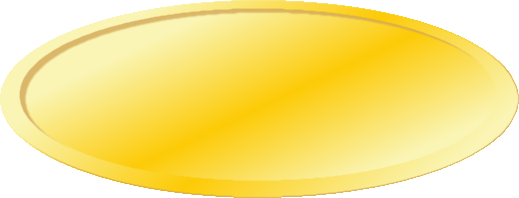
И опять, не снимая выделения, примените к выделенной области еще раз эффект paint.net тень - Drop Shadow. Параметры этого эффекта на рисунке ниже.
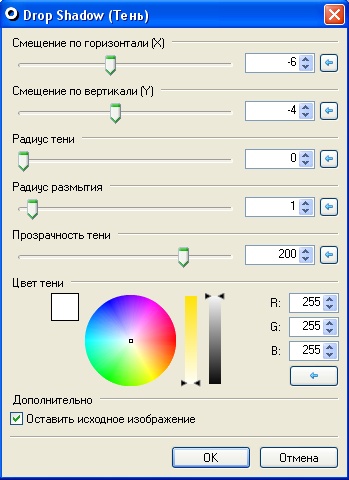
Готова и светлая сторона внутреннего контура. Она выглядит так:

Теперь будем делать ребро монетки. Скопируйте слой с овалом монетки и поместите одну из копий в самый низ. Теперь у нас стало три слоя - контур и два слоя с овалами монетки. Примените к нижнему слою с овалом монетки дополнительный плагин paint.net - Trail.
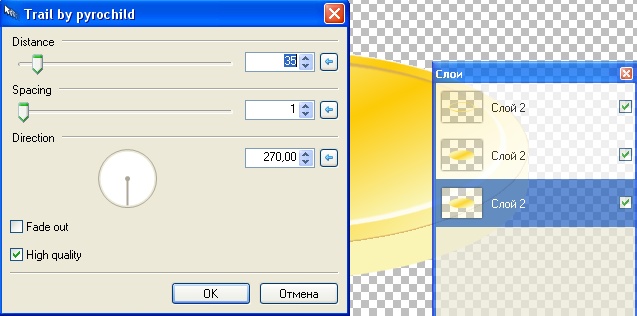
Вернемся на слой с овалом выделим его. Спустимся назад на нижний слой, где мы делали ребро монетки и удалим все, что попало внутрь выделенной овальной области. Остался только контур ребра монетки:
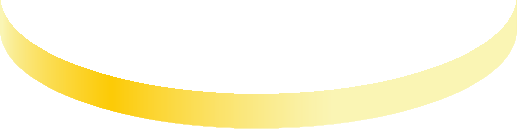
Контур ребра монетки сам по себе нам будет не нужен, поэтому цвет его не имеет большого значения. Он будет нужен нам для определения его размера.
Теперь создадим два прозрачных слоя. Можно выше слоя с контуром. На верхнем из этих двух слоев нарисуем вертикальные плоски черного цвета, используя дополнительный плагин - линии и полоски.

Используя дополнительный плагин paint.net - линии и полоски, нарисуем на втором прозрачном слое такие же полоски с теми же параметрами, но только белого цвета.
Выделим все содержимое слоя с белыми полосками (CTRL + A) и передвинем его влево на семь пикселей (семь раз нажать на кнопку стрелочка "влево"). Почему на семь пикселей? Вопрос для сообразительных.
Слой с черныи полосками назовем - темные полоски. Слой с белыми полосками назовем - светлые полоски.
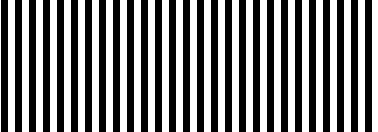
Вернемся на слой с контуром ребра монетки (для чего мы его собственно и создавали). Выделим на нем с помощью инструмента paint.net волшебная палочка пустое место вне контура ребра. Вернемся на слой с темными полосками и удалим все, что попало в выделенную область. Останется так, как на рисунке ниже. Тоже самое проделайте со светлыми полосками. Слои пока не объединяйте.
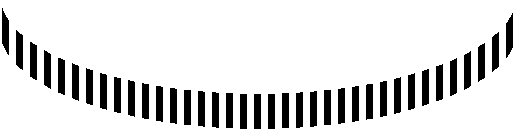
Выделите темные полоски с помощью волшебной палочки paint.net. Примените к выделенной области линейный отраженный градиент. Цвета #DAA24D и #FFD04D.
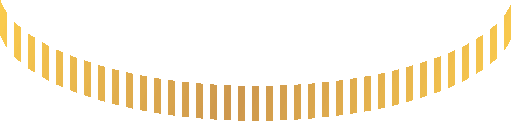
Выделите светлые полоски с помощью волшебной палочки. Примените к выделенной области линейный отраженный градиент paint.net. Цвета #E6D272 и #FFFF59.
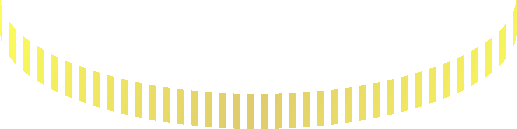
Вместе они выглядят теперь так:
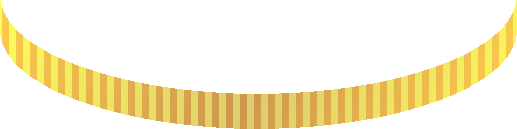
Перейдите на наш вспомогательный слой с контуром ребра монетки. Выделите область ребра монеты. Перейдите на слой с темными полосками и, не снимая выделения, примените к выделенной области, внутри которой находятся темные полоски эффект paint.net - тень. Обратите внимание, что для того, что бы получился правильный результат, слой с темными полосками должен быть выше слоя со светлыми. Настройки эффекта, которые я использовал приведены на рисунке ниже.
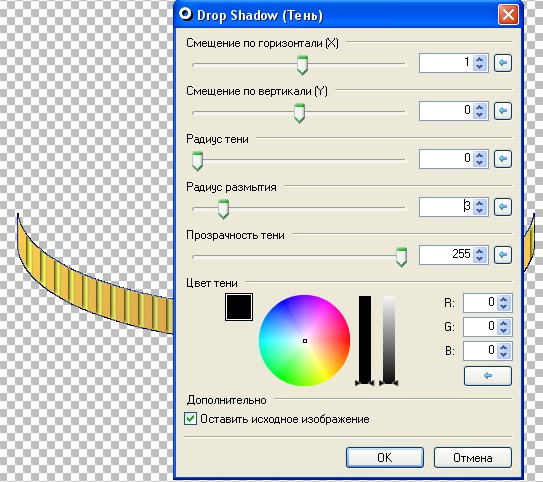
Теперь перейдите на слой со светлыми полосками. Выделите все содержимое слоя и передвиньте его вниз стрелочками (мы уже делали нечто подобное в этом уроке) на 2-3 пикселя вниз. Только теперь слои с темными и светлыми полосками нужно объединить. Примените к объединенному слою paint.net плагин сглаживания - AA's Asistant.
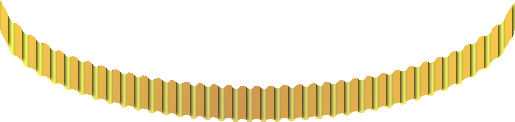
Вспомогательный слой с ребром монетки нам больше не нужен, его можно удалить. Должно остаться всего три полезных слоя - это слой с овалом, слой с контуром и слой с полосатым ребром монетки. Теперь осталось совместить их так, что бы они смотрелись как единое целое. Возможно, что слой с полосатым ребром стоит переместить на самый верх.

Я надеюсь, вы догадаетесь, как из готовой монетки создать несколько монеток и разместить их в стопочку. А так же о том, как сделать из золотой монетки серебряную.
